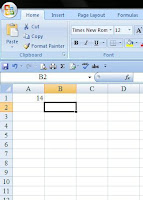 My example is the number: 000014. Excel was showing it as 14, so I right clicked
on the cell formatted it the way I describe below, and the result was a
000014.
My example is the number: 000014. Excel was showing it as 14, so I right clicked
on the cell formatted it the way I describe below, and the result was a
000014.In this particular case, I was not able to use the apostrophe shortcut to override the cell's number format, because we needed to use the document as a merge source for a database project. The apostrophe would have affected the export.
In order to keep the zeros you will have to modify the custom format option. This is amazingly easy to do. Here's a run through:

1. Select the cell or column you need to format to allow leading zeros in a number
2. Right click and select Format Cells
3. Under the Number tab, select Custom at the bottom of the menu
4. Look for the section "Type:" and input the format you need the number to appear in. In my case it was 000000.
5. Click OK and you should be set.
I hope this helps anyone out there who also had this same issue come up. Cheers!
No comments:
Post a Comment